


This moment is the key - select the cell just below the rows you want to freeze, and to the right of such columns if needed.The "Freeze top row" feature is obviously not very useful in this case. The question of freezing several rows can also come up when you compare one set of data to another, a couple of thousands rows away. Those are complex structures, but they help you have some context to better understand the data.
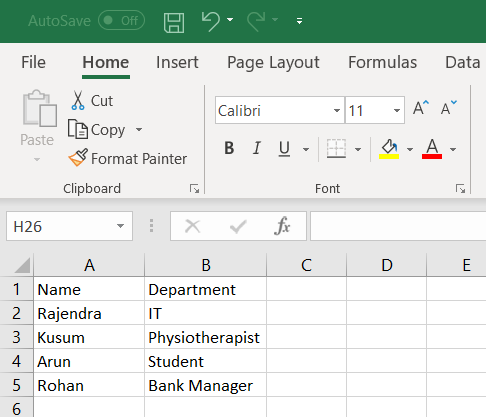
More and more often I come across tables that have several header rows. Lock several top rows, get hold of the columns Whenever you lock rows or columns, the Freeze Panes option turns into Unfreeze Panes for you to quickly unlock the row or column. Click on the little arrow next to it to see all the options, and choose to Freeze Top Row (or to freeze the first column, depending on the way your data are organized).Open the View tab in Excel and find the Freeze Panes option in the Window group.Otherwise you'll quickly notice one peculiarity - this option does exactly what it promises, it freezes the top visible row. Scroll to the top and make sure you see the row with the labels.If you have a usual table with one header row, the steps are very easy: So, what's the button to click, and what are the pitfalls? Step number one is to look at your data and see if you need to lock just one row with the labels, several top rows, or columns. It allows you to keep track of the data you are looking at without having to scroll back and forth to see the column or row labels. This is one of the reasons Excel keeps the commonsense "Freeze" feature for you. With new Excel capacity to hold a million rows and numerous columns with numbers, it is easy to lose the connection between the value and its meaning on line 26935.


 0 kommentar(er)
0 kommentar(er)
